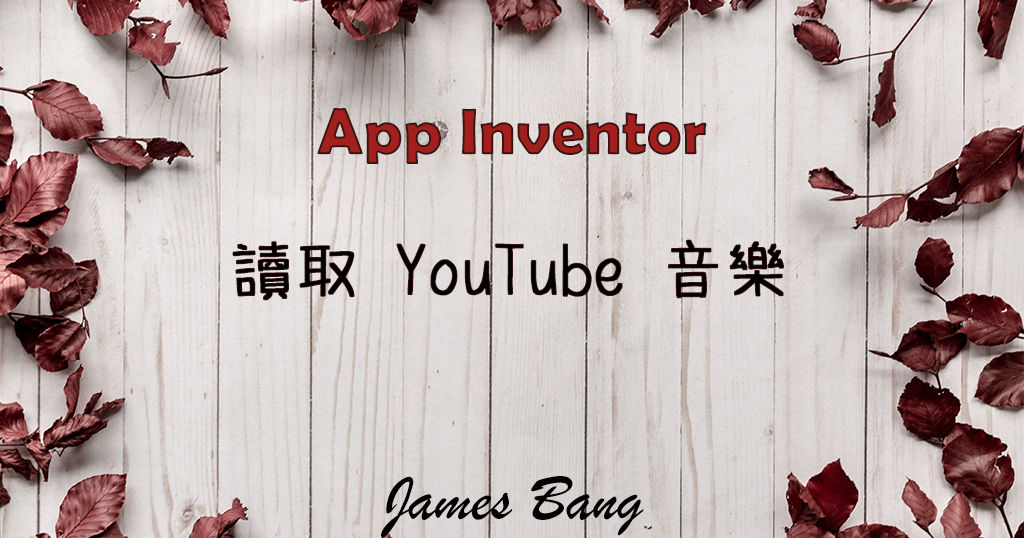App Inventor 使用 TinyDB 元件 儲存使用者資料
在 App Inventor 裡有一個 TinyDB 元件 能夠記錄資料,讓使用者可以在下次開啟 App 時,將資料抓出來用,使用方式是給它一個標籤和值,當我們要抓資料時,只要輸入標籤,就能將它的值給抓出來,這次的範例要來示範如何記錄使用者的姓名、電話…… 等等,並重新整理 App 後,將上次儲存的資料,直接給標籤元件顯示。
那麼請跟著以下教學:
- 新建一個專案「TinyDB」,並新增以下元件:
先從介面配置拉一個垂直配置到工作面板,取名為「設置使用者資料區域」,此區域需要元件如下圖,全部拉完後將此區域的可見性取消打勾。

再拉一個垂直配置,取名為「基本操作區域」,需要元件如下圖:
此區域的可見性最後也要取消打勾

記得這兩個也要加入

大概講一下這個 App 的運作方式
在 App 剛啟動時,先判斷是否已有儲存使用者資料,如果沒有就顯示「設置使用者資料區域」區域,如果有資料就顯示「基本操作區域」。
切換到程式設計
2. 先拖拉一個副程式方塊「顯示資料」
這三個標籤元件都是在「基本操作區域」區域裡的
透過 TinyDB 的取得數值方塊,只要填入標籤名稱,就會將它的值回傳,如果沒有此標籤就會回傳空值。

拖拉初始化方塊
先用取得數值方塊,看資料是否為空值,如果為空就是還沒有儲存資料,將儲存資料的區域開啟,反之關閉。

「設置使用者資料區域」的清除按鈕被點選方塊
因為元件不多,就不使用任意元件來清空資料了。

「設置使用者資料區域」的儲存按鈕被點選方塊
先判斷三個欄位是否都有填寫,條件成立就用 TinyDB 的儲存數值方塊,給它標籤和值將資料儲存起來。

「基本操作區域」的重設按鈕被點選方塊
可以開啟儲存資料區域,重新設定資料。
重新設定沒有另外的方塊,也是一樣用儲存方塊,如果標籤值一樣,它會取代原有的資料成為最新。
例如:我有一個 name 標籤,值為 JB Note,當我用儲存方塊,標籤也用 name,值為 DoraAmon,這樣我 JB Note 的值就會被取代,最後變成 DoraAmon。


「基本操作區域」的清除資料庫按鈕被點選方塊
呼叫 TinyDB 清除所有資料,就是將所有儲存的標籤和值都刪除。
P.S. 也可使用清除資料標籤方塊,刪除特定的標籤和值。

這次的教學就到這邊
TinyDB 使用起來是非常簡單的,但是這些資料都只能在自己的手機上查看,而且要是手機重整資料就都沒了!
所以可以改用 CloudDB,使用起來和 TinyDB 差不多,而且儲存的資料大家都可以看到,假如要做聊天室或是留言板 App,CloudDB 就很適合。
App 完整程式方塊

aia 專案程式檔下載
App 範例執行畫面